This guide assumes that you have already:
If you are using ControlRoom VR:
If you are using ControlRoom Mobile:
If you have not completed the above steps, please visit the ControlRoom Setup Overview
If you have not completed the above steps, please visit the ControlRoom Setup Overview
Detailed Setup Instructions
Please note, ControlRoom Hub must be running to maintain the connection with Ableton Live. It can be minimized, but not closed. |
Map ControlRoom Midi Tools to any parameter in Ableton
There are numerous tools in ControlRoom that can be mapped to control any parameter in Ableton, including your favorite third party plugins. Follow the steps below for an example of how to map the FX Cube to a few plugin parameters in Ableton.
It’s helpful here to use Command-Tab (Mac) or Alt-Tab (Windows) to quickly switch back and forth between the Hub and Ableton windows. |
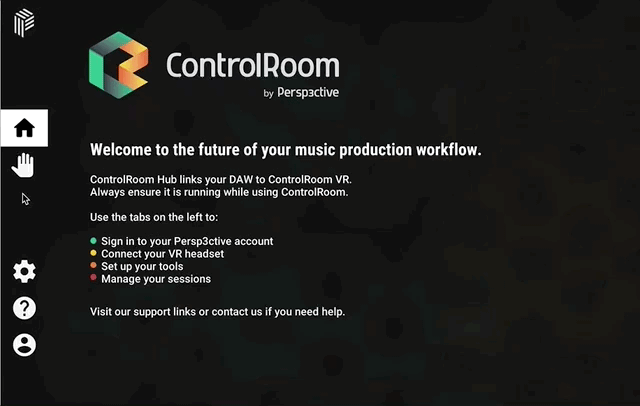 |
For this example, let’s first add a simple drum loop to an audio track in Ableton. For simplicity, choose “80s Beat-90bpm.wav”, a sample included with Ableton Live. 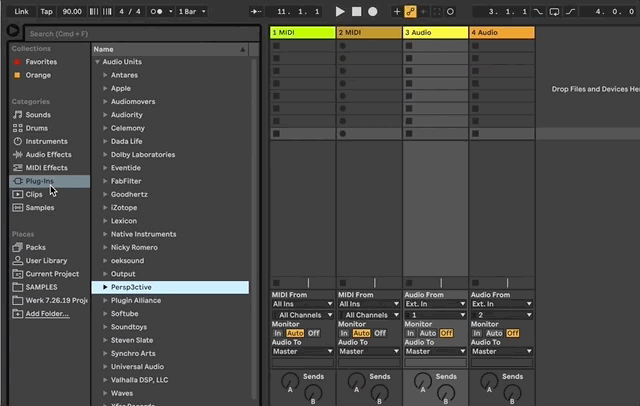 Next, add a Grain Delay and a Reverb to this same track. 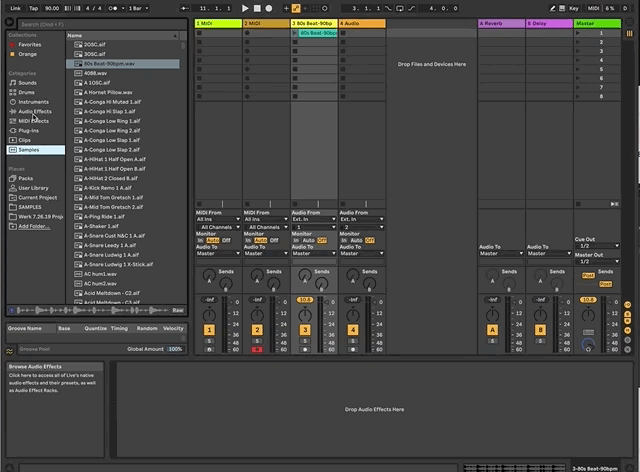 |
For this example, label them as follows:
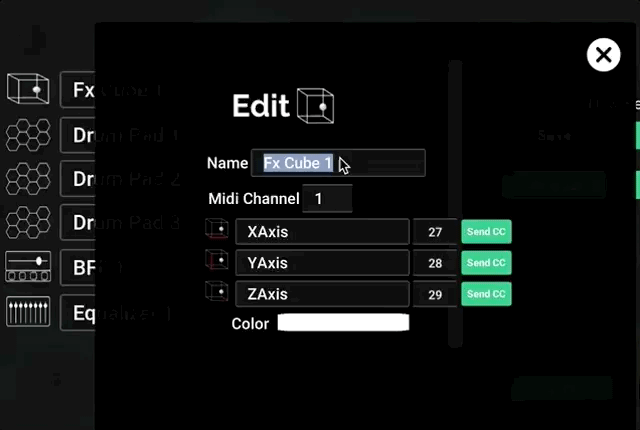 |
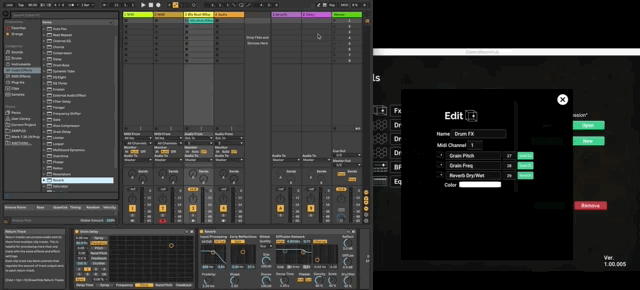 Remember to press the PURPLE panel when Midi mapping. For example, if you are MIDI-mapping pitch in the Grain-Delay, press the box that includes the current pitch, not the box that says, “Pitch.” Remember to press the PURPLE panel when Midi mapping. For example, if you are MIDI-mapping pitch in the Grain-Delay, press the box that includes the current pitch, not the box that says, “Pitch.” |
Once you have mapped the three parameters, this mapped tool will be available to you in ControlRoom VR.
|
Once you have mapped the three parameters, this mapped tool will be available to you in ControlRoom Mobile.
You can lock each of the X, Y, or Z axes to prevent MIDI data being sent for that parameter. Simply tap the parameter name to lock or unlock that parameter. You can lock each of the X, Y, or Z axes to prevent MIDI data being sent for that parameter. Simply tap the parameter name to lock or unlock that parameter. |
|
We recommend that you save your ControlRoom Hub session early and often any time you are mapping midi tools to Ableton. |
Have more questions about this process? Check out our FAQ page.
Have more questions about this process? Check out our FAQ page.
Still have questions about setting up the Hub or have suggestions about how we could improve this page? Try our customer service portal. |
Related articles
The content by label feature displays related articles automatically, based on labels you choose. To edit options for this feature, select the placeholder below and tap the pencil icon.
|