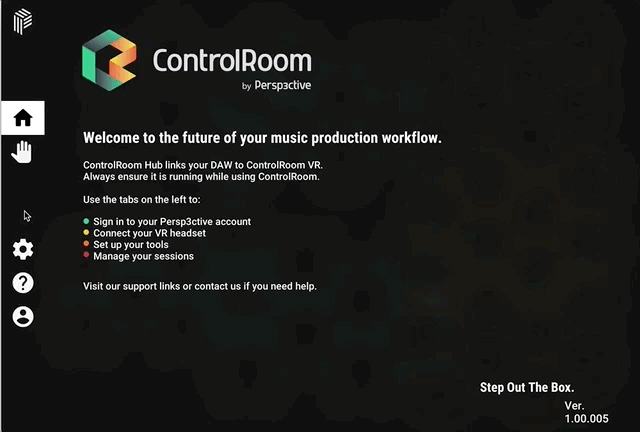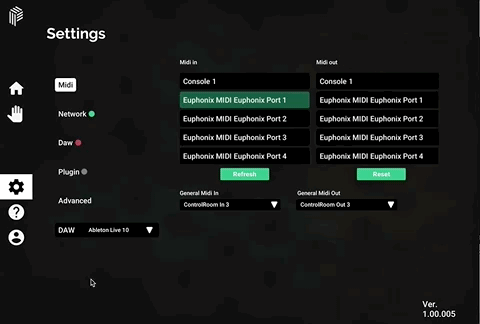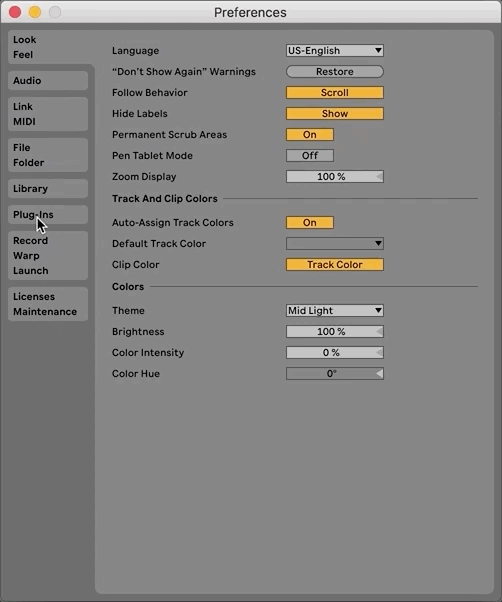This page covers connecting and using Ableton Live with ControlRoom. First we’ll provide an overview of the basic steps, then we’ll go into each one in detail below.
Overview
Assumptions
This guide assumes that you:
...
ControlRoom Hub
...
If you have not completed the above steps, please visit the ControlRoom Setup Overview
Detailed Setup Instructions
Connect Ableton Live to the Hub
ControlRoom Hub is a lightweight easy-to-use Mac/PC application that runs on your DAW computer. You can use the Hub to configure your ControlRoom settings and map MIDI controls for your DAW. The Hub is the middleman between your VR headset and your DAW, facilitating all the necessary two-way communication over your local wifi network.
...
ControlRoom connects simultaneously with Ableton Live in 3 ways:
...
Native Control Surface (VR Console for Ableton’s built-in mixer)
...
General MIDI Device (Map VR MIDI tools to anything in Ableton)
...
Assumptions
This guide assumes that you:
- Have already installed ControlRoom Hub and the DAW plugins
- Have already completed the steps in Setting Up VR
If you have not completed the above steps, please visit the ControlRoom Setup Overview
...
Detailed Setup Instructions
| Note |
|---|
Please note, ControlRoom Hub must be running to maintain the connection with Ableton Live. It can be minimized, but not closed. |
| Expand | ||
|---|---|---|
| ||
Make sure you have completed the steps in Setting Up VR. |
| Expand | ||
|---|---|---|
| ||
The Console is limited to 8 tracks in the Quest version of ControlRoom |
| Expand | ||
|---|---|---|
| ||
|
...
Once these steps are completed, click here to learn how to use ControlRoom with Ableton Live.
TL;DR
Connect Ableton Live to ControlRoom Hub
Use the VR Console to control Ableton’s built-in mixer
Use the VR Spatial Mixer to control the Channel and Master AU/VST3 plugins
Use the Hub to manually map MIDI tools to control anything in AbletonEnsure you have installed the Hub/Plugins and the VR app, and connected VR to the Hub.
Connect Ableton to ControlRoom Hub
Once these steps are completed, Using ControlRoom with Ableton Live
Have more questions about this process? Check out our FAQ page.
...