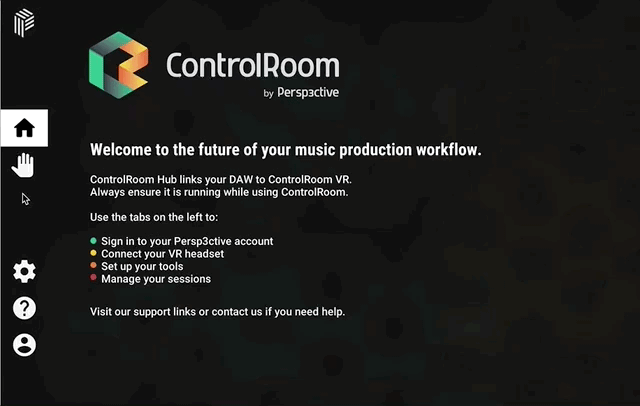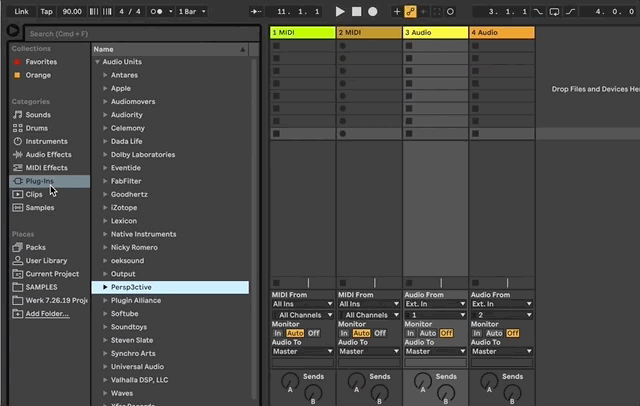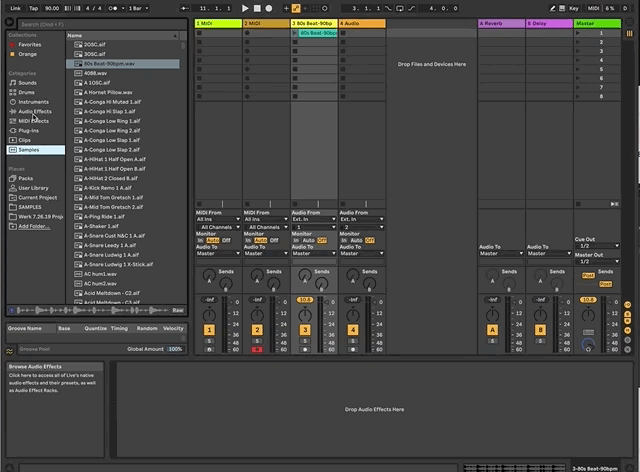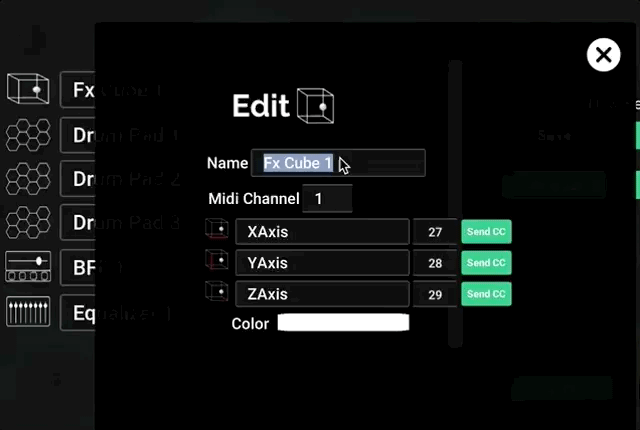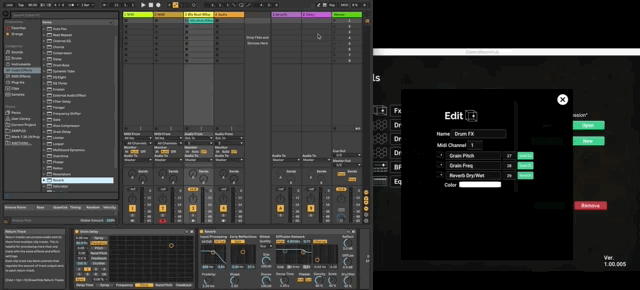This guide assumes that you have already:
If you are using ControlRoom VR:
If you are using ControlRoom Mobile:
If you have not completed the above steps, please visit the ControlRoom Setup Overview
Detailed Setup Instructions
Please note, ControlRoom Hub must be running to maintain the connection with Ableton Live. It can be minimized, but not closed.
Map ControlRoom Midi Tools to any parameter in Ableton
There are numerous tools in ControlRoom that can be mapped to control any parameter in Ableton, including your favorite third party plugins. Follow the steps below for an example of how to map the FX Cube to a few plugin parameters in Ableton.
It’s helpful here to use Command-Tab (Mac) or Alt-Tab (Windows) to quickly switch back and forth between the Hub and Ableton windows.
We recommend that you save your ControlRoom Hub session early and often any time you are mapping midi tools to Ableton.
Have more questions about this process? Check out our FAQ page.
Still have questions about setting up the Hub or have suggestions about how we could improve this page? Try our customer service portal.