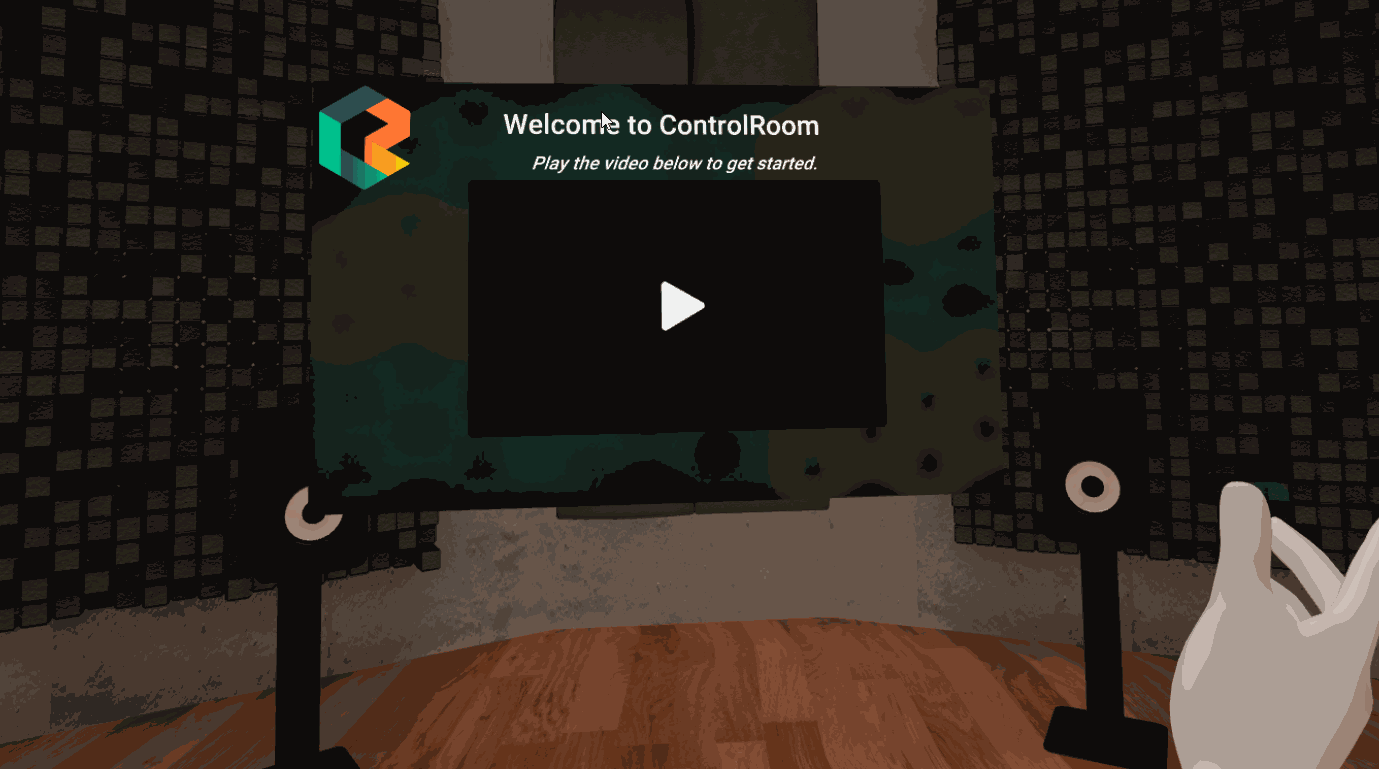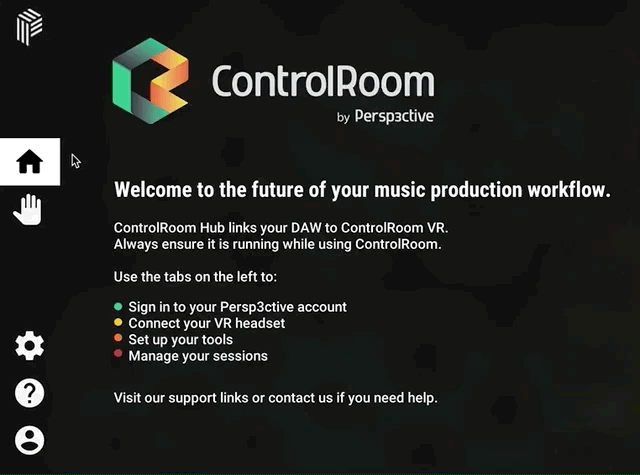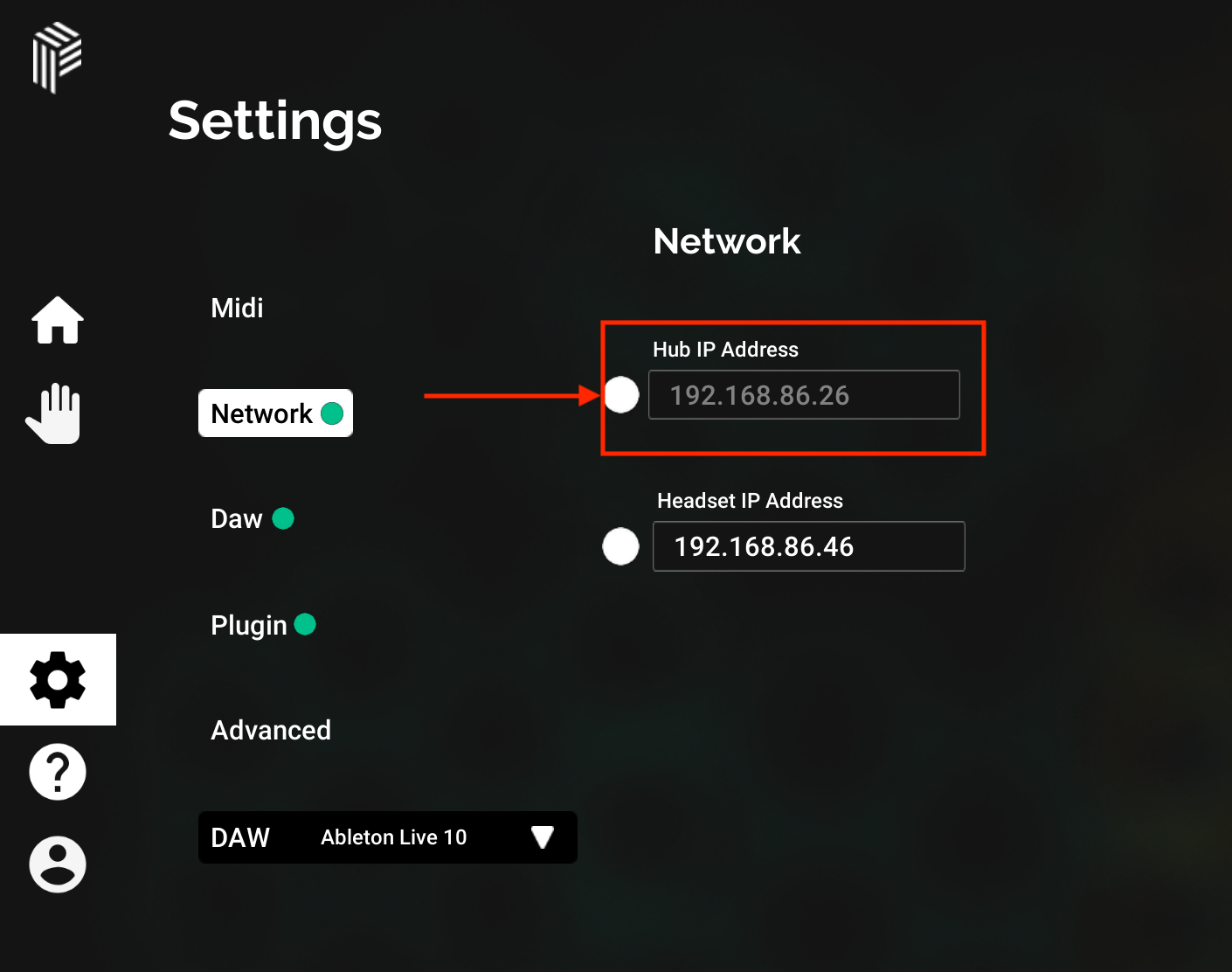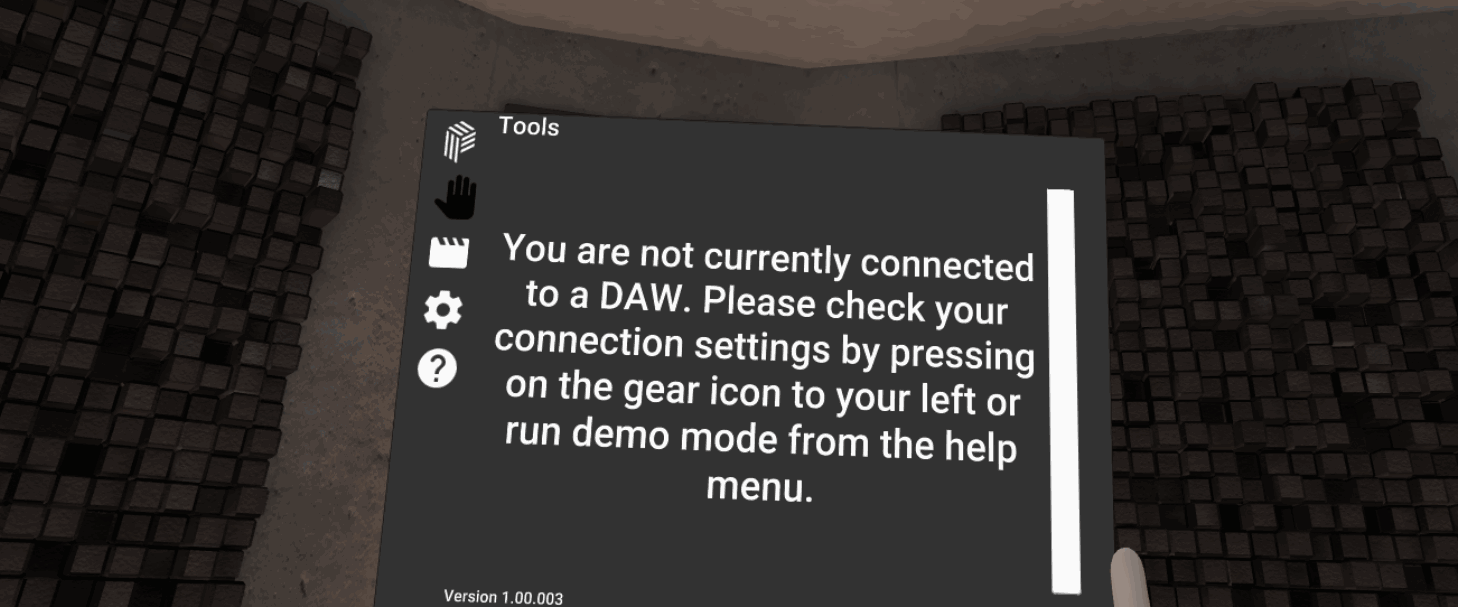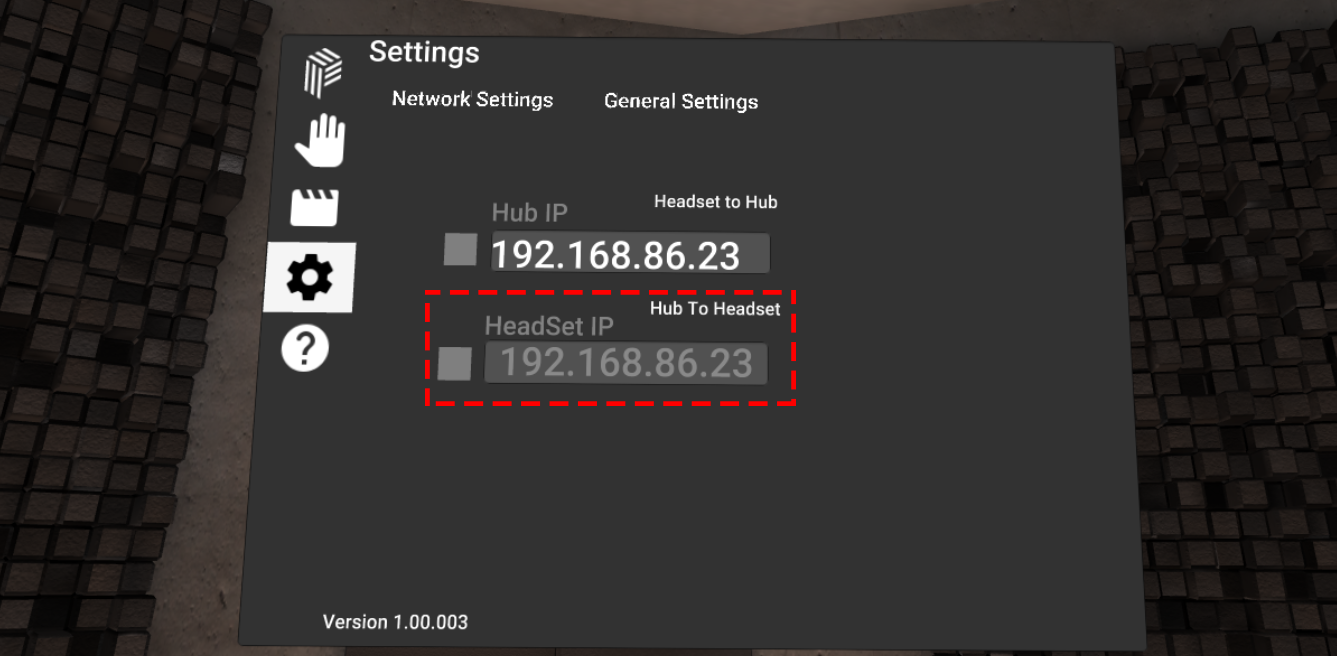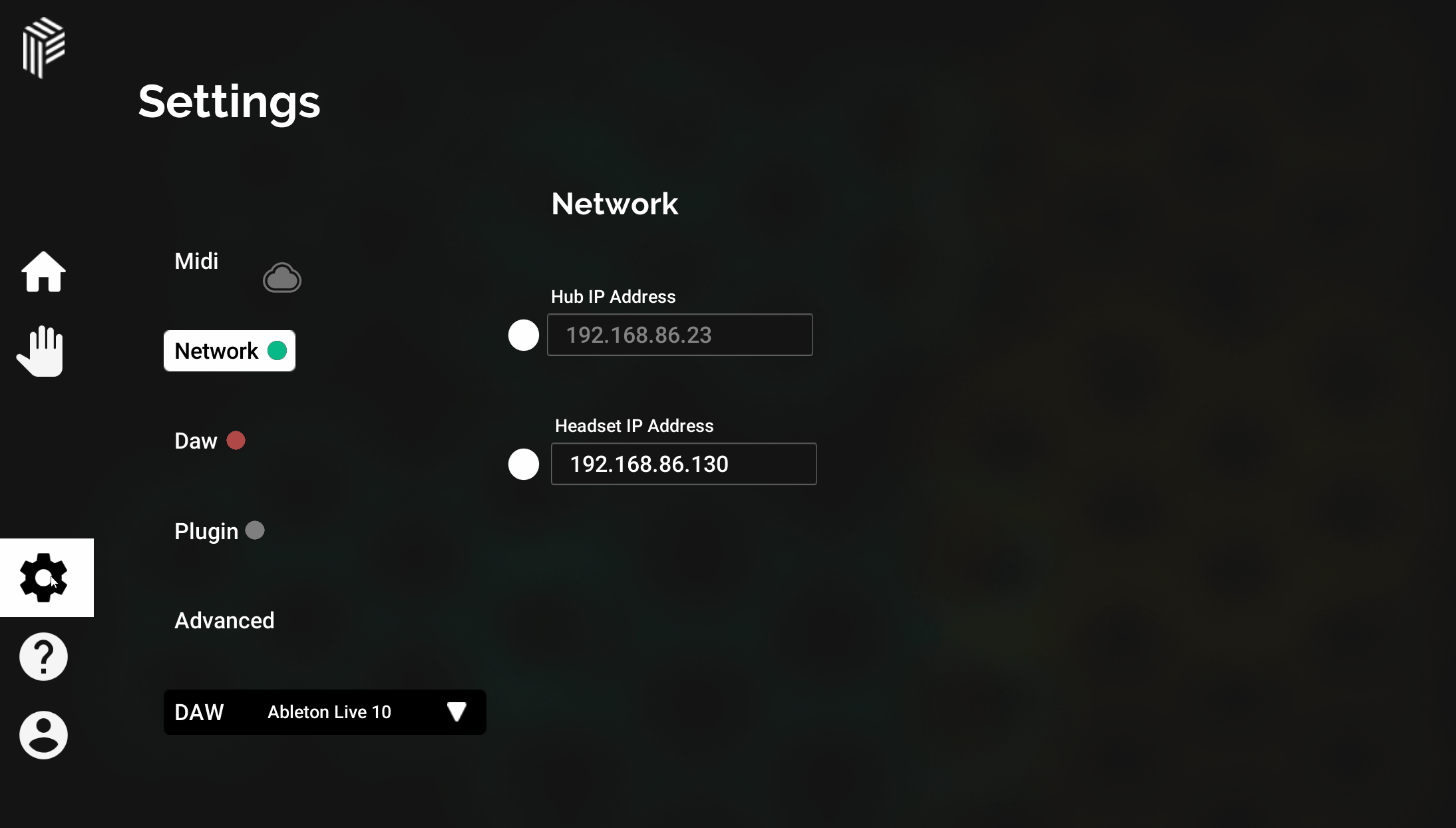In this page, we will discuss the steps you need to take to connect ControlRoom VR to ControlRoom Hub on your DAW computer.
These steps are important, please do not skip.
Overview
Launch the ControlRoom VR application on your headset.
Watch the intro video and complete the in-app tutorial.
Connect your VR headset to ControlRoom Hub.
Follow DAW setup instructions for your DAW of choice.
Assumptions
This guide assumes that you have:
- Completed the Hub and Plugin Installation, which is the first step in the ControlRoom Setup
Detailed Instructions
Next, select which DAW you’d like to use with ControlRoom:
(before proceeding, you must complete the setup steps on this page)
TL;DR
Launch the ControlRoom VR application on your headset.
Watch the intro video and complete the in-app tutorial.
Connect your VR headset to ControlRoom Hub.
Follow DAW setup instructions for your DAW of choice.
Have more questions about this process? Check out our FAQ page.
Still have questions about setting up VR or have suggestions about how we could improve this page? Try our customer service portal.