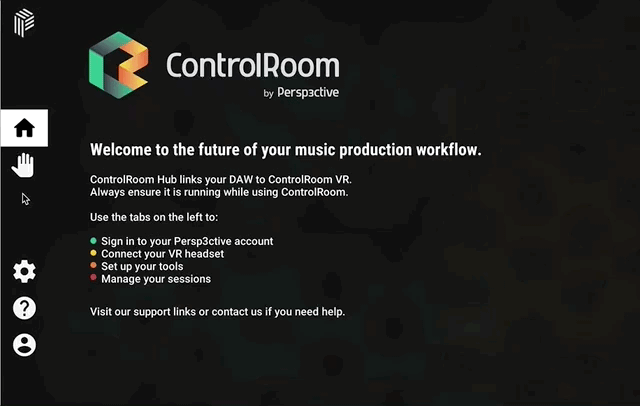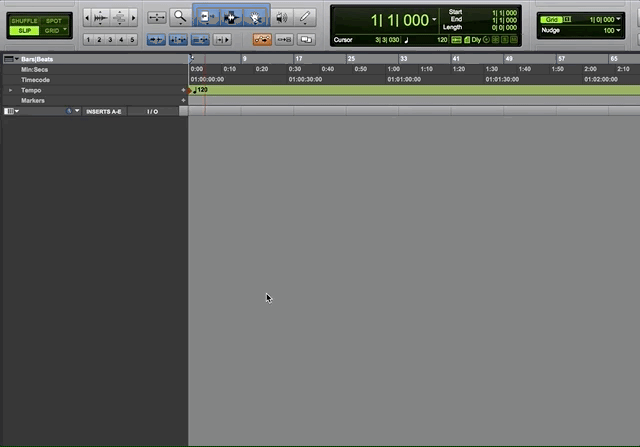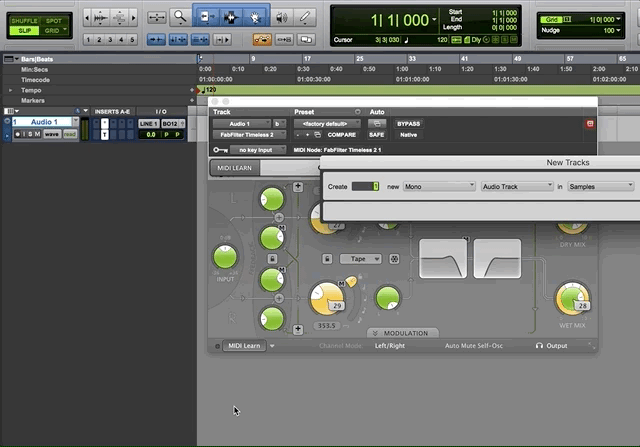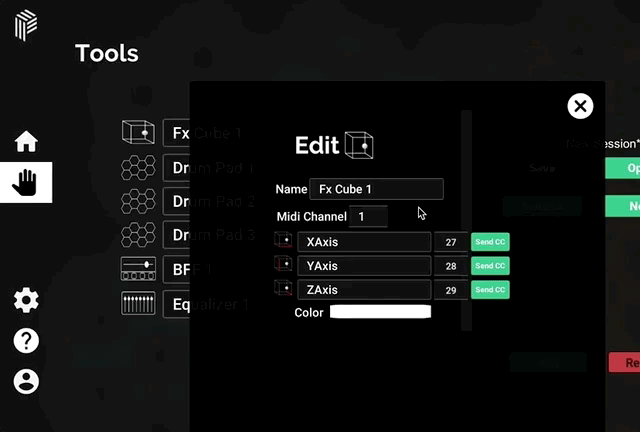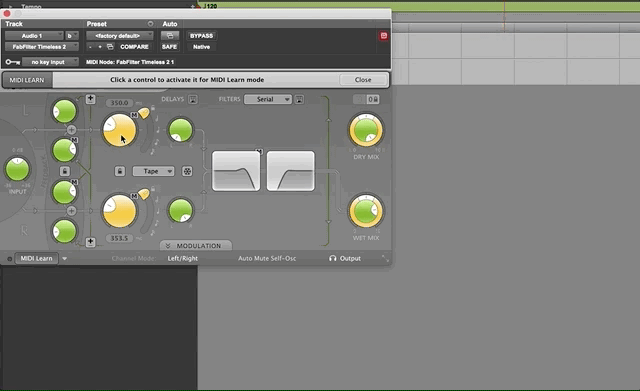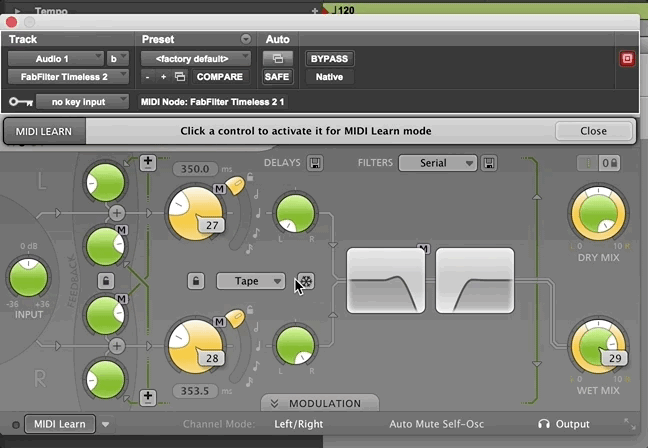This guide assumes that you have already:
If you are using ControlRoom VR:
If you are using ControlRoom Mobile:
If you have not completed the above steps, use the individual links, or please visit ControlRoom Setup Overview
Detailed Setup Instructions
| Note |
|---|
Please note, ControlRoom Hub must be running to maintain the connection with Pro Tools. It can be minimized, but not closed. |
Map ControlRoom
MidiMIDI Tools to midi-enabled third party plugins
There are numerous midi MIDI tools in ControlRoom that can be mapped to control the parameters of midiMIDI-enabled third party plugins. Follow the steps below to use the Hub and Pro Tools to map the FX Cube to control a few parameters in the FabFilter Timeless 2 delay plugin.
| Info |
|---|
It’s helpful here to use Command-Tab (Mac) or Alt-Tab (Windows) to quickly switch back and forth between the Hub and Pro Tools windows. |
| Expand | ||
|---|---|---|
| ||
| Expand | ||
|---|---|---|
| ||
|
| Expand | ||
|---|---|---|
| ||
For this example, label them as follows:
|
| Expand | ||
|---|---|---|
| ||
|
| Expand | ||
|---|---|---|
| ||
Once you have mapped the three parameters, this mapped tool will be available to you in ControlRoom VR.
|
| Expand | ||
|---|---|---|
| ||
Once you have mapped the three parameters, this mapped tool will be available to you in ControlRoom Mobile.
You can lock each of the X, Y, or Z axes to prevent MIDI data being sent for that parameter. Simply tap the parameter name to lock or unlock that parameter. |
| Expand | ||
|---|---|---|
| ||
|
| Note |
|---|
We recommend that you save your ControlRoom Hub session early and often any time you are mapping midi tools to Pro Tools. |
TL;DR
Ensure you’ve completed all the steps in the Setup Process
Use the VR Console to control the Pro Tools built-in mixer
Use the VR Spatial Mixer and Plugin Tablet to control the Channel and Master AAX plugins
Have more questions about this process? Check out our FAQ page.
| Info |
|---|
Still have questions about setting up the Hub or have suggestions about how we could improve this page? Try our customer service portal. |