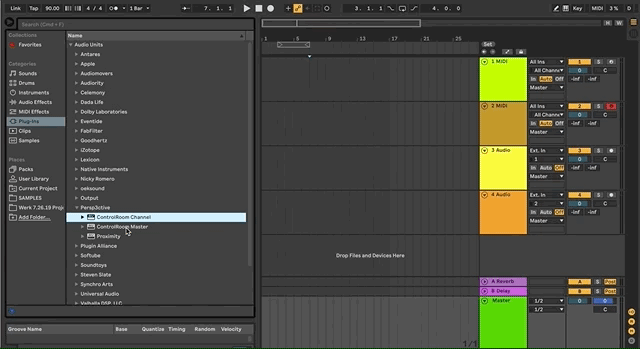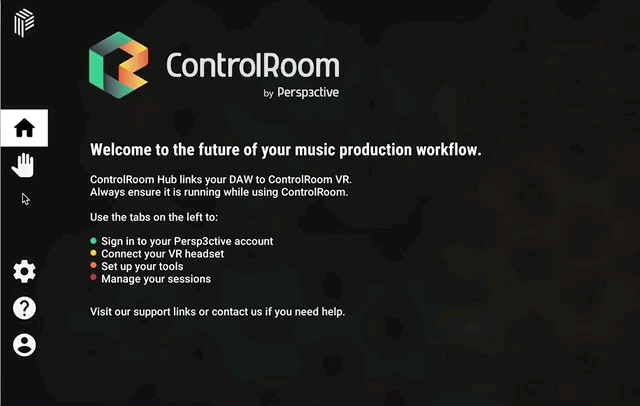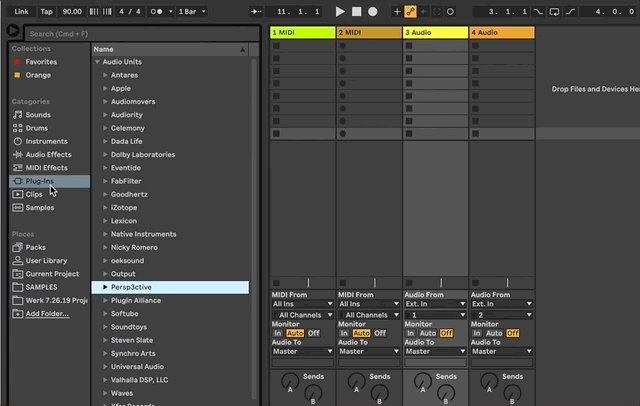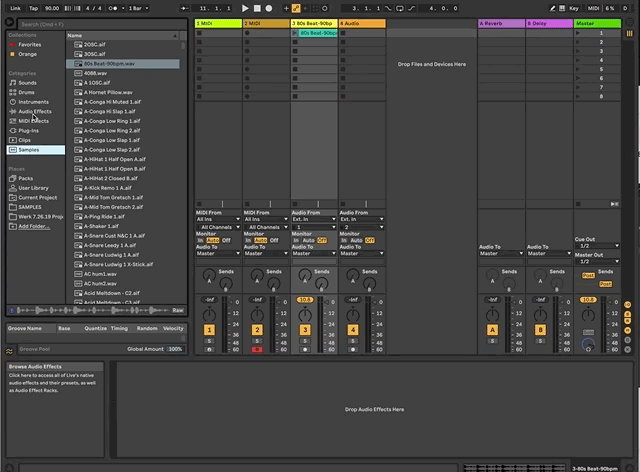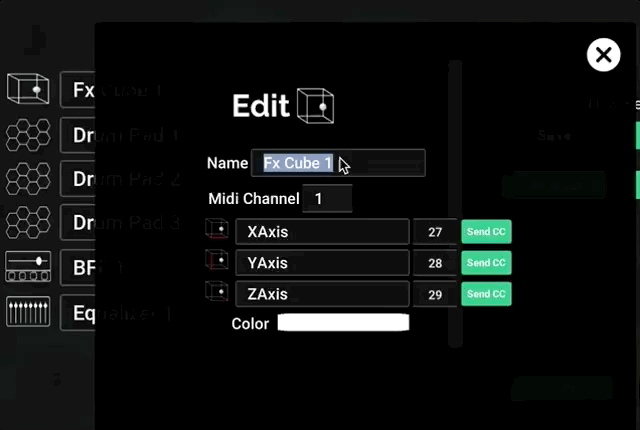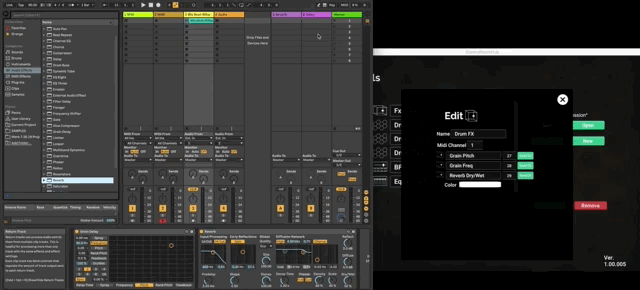...
...
...
...
...
...
...
...
This page covers using ControlRoom VR with Ableton Live.
This guide assumes that you have already:
- Installed ControlRoom Hub and the DAW plugins
- Installed ControlRoom VR
- Connected the VR app to the Hub
- Connected the Hub to Ableton Live
If you have not completed the above steps, please visit the ControlRoom Setup Overview
Overview
| Info |
|---|
ControlRoom VR connects simultaneously with Ableton Live in 3 ways:
|
Detailed Setup Instructions
| Note |
|---|
Please note, ControlRoom Hub must be running to maintain the connection with Ableton Live. It can be minimized, but not closed. |
Use the VR Console to control the Ableton mixer
The VR console in ControlRoom is your home base for interacting with your Ableton session. It provides access to Ableton’s built in Volume, Pan, Solo, Mute, and Sends. You can navigate through the tracks in your session using the Nudge and Bank buttons, and control the main functions of the Ableton transport. You’ll also find basic Play and Stop transport control on top of your left wrist!
| Expand | ||
|---|---|---|
| ||
In VR, press the menu button on your left controller to bring up the menu, then select the Tools page, and turn on the Console. |
| Expand | ||||||||||||||||
|---|---|---|---|---|---|---|---|---|---|---|---|---|---|---|---|---|
| ||||||||||||||||
By using the various sections of the console, you can control Ableton’s built in mixer. Functions outlined below:
|
...
|
Spatial Mixer and Plugin Tablet
Every instance of the ControlRoom Channel AU/VST3 plugin can be controlled from VR with the Spatial Mixer and Plugin Tablet. This provides powerful control over the plugin from within VR, including the Compressor, EQ, Spatial Panner, and output level.
The ControlRoom Channel and Master plugins are available for purchase from persp3ctive.com
| Tip |
|---|
| Expand | ||
|---|---|---|
| ||
Once you have launched your DAW and opened a session file, you’ll need to add an instance of ControlRoom Channel to any and every track that you’d like to control with the Spatial Mixer or Plugin Tablet. We recommend adding it as the last insert in your plugin chain, so that parameter changes in ControlRoom Channel will not affect any processing coming afterwards. |
| Expand | ||
|---|---|---|
| ||
Insert only one instance of ControlRoom Master onto your Master track in Ableton. The master volume will be controllable via the Master Fader on the VR Console.
|
| Expand | ||
|---|---|---|
| ||
|
| Expand | ||
|---|---|---|
| ||
EQ Control
Compressor Control
|
Map ControlRoom Midi Tools to any parameter in Ableton
There are numerous tools in ControlRoom that can be mapped to control any parameter in Ableton, including your favorite third party plugins. Follow the steps below for an example of how to map the FX Cube to a few plugin parameters in Ableton.
| Info |
|---|
It’s helpful here to use Command-Tab (Mac) or Alt-Tab (Windows) to quickly switch back and forth between the Hub and Ableton windows. |
| Expand | ||
|---|---|---|
| ||
| Expand | ||
|---|---|---|
| ||
For this example, let’s first add a simple drum loop to an audio track in Ableton. For simplicity, choose “80s Beat-90bpm.wav”, a sample included with Ableton Live. Next, add a Grain Delay and a Reverb to this same track. |
| Expand | ||
|---|---|---|
| ||
For this example, label them as follows:
|
| Expand | ||
|---|---|---|
| ||
Remember to press the PURPLE panel when Midi mapping. For example, if you are MIDI-mapping pitch in the Grain-Delay, press the box that includes the current pitch, not the box that says, “Pitch.” |
| Expand | ||
|---|---|---|
| ||
Once you have mapped the three parameters, this mapped tool will be available to you in ControlRoom VR.
|
| Expand | ||
|---|---|---|
| ||
|
| Note |
|---|
We recommend that you save your ControlRoom Hub session early and often any time you are mapping midi tools to Ableton. |
TL;DR
Ensure you have completed all the steps in the setup process
Use the VR Console to control Ableton’s built-in mixer
Use the VR Spatial Mixer to control the Channel and Master AU/VST3 plugins
Use the Hub to manually map MIDI tools to control anything in Ableton
Have more questions about this process? Check out our FAQ page.
| Info |
|---|
Still have questions about setting up the Hub or have suggestions about how we could improve this page? Try our customer service portal. |
Related articles
| Filter by label (Content by label) | ||||||||||||||||
|---|---|---|---|---|---|---|---|---|---|---|---|---|---|---|---|---|
|
| Page Properties | ||
|---|---|---|
| ||
|
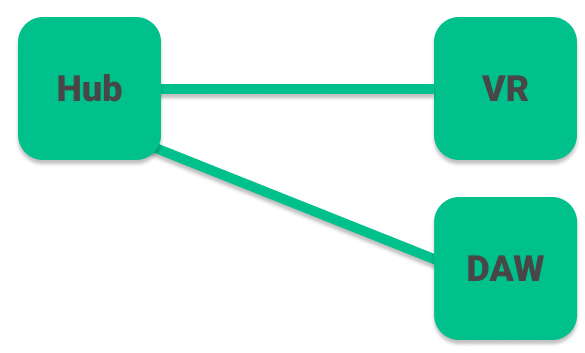
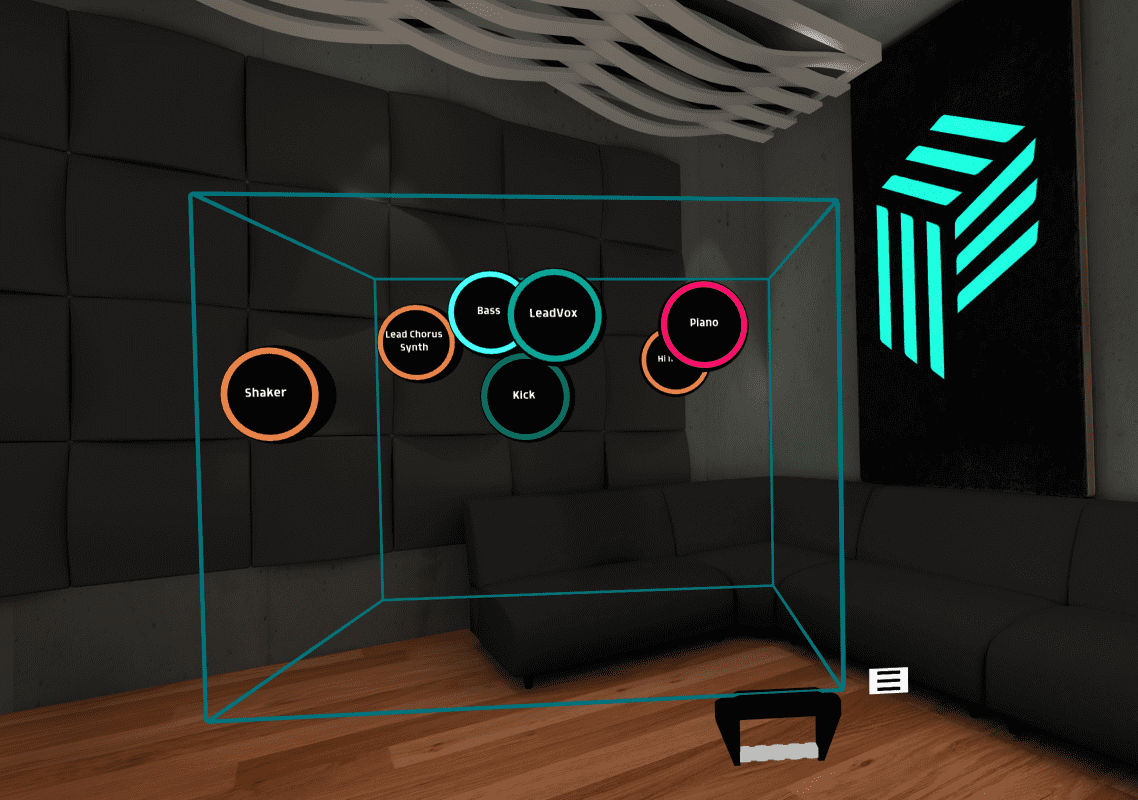
.png?version=1&modificationDate=1576786269909&cacheVersion=1&api=v2)
.png?version=1&modificationDate=1576786344184&cacheVersion=1&api=v2)